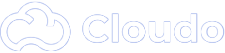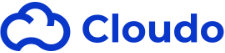Ensinaremos a como instalar o sistema operacional Windows em sua Cloud VPS.
Estando no painel de gerenciamento da Cloud VPS através da Área do Cliente, desligue sua Cloud VPS através da opção "Desligar", disponível no painel.

Ao clicar, lhe será apresentada a mensagem abaixo, confirme o desligamento clicando em "Confirmar".

Estando desligada, acesse a opção "Imagens ISO", disponível no painel de gerenciamento da Cloud VPS.

Estando na aba de Imagens ISO, busque pela imagem que deseja montar, no nosso exemplo, estaremos utilizando o Windows Server 2022 English.
Clique no símbolo de montagem ao lado direito, conforme abaixo:

Feito isso, lhe será apresentada uma mensagem para confirmar a ação, clique em "Confirmar" para executar a montagem.

Uma notificação aparecerá no canto superior direito da tela, indicicando êxito na montagem

Agora, voltando ao painel de gerenciamento da Cloud VPS, basta ligar a Cloud VPS para iniciarmos a instalação do Windows, clicando em "Ligar".

Depois de ligada, acesse a opção "Terminal", disponível no painel de gerenciamento da Cloud VPS.

Aberto o terminal, você verá que os arquivos da imagem estão sendo carregados.

Carregado os arquivos de instalação, iniciaremos a instalação do Windows clicando em "Next"

Após isso, clique em "Install now", conforme a imagem abaixo:

Será apresentado versões do sistema operacional para escolher, no nosso exemplo, utilizaremos a versão "Windows Server 2022 Standard (Desktop Experience)", escolhido, clique em "Next".

Na tela seguinte, será necessário aceitar os termos de licenciamento do sistema operacional, selecionando a caixa em branco e em seguida, clique em "Next".

Na tela seguinte, é solicitado o tipo de instalação, escolha a opção "Custom: Install Microsoft Server Operating System only (advanced)", conforme a imagem abaixo:

Agora, para prosseguir com a instalação, precisaremos montar uma nova imagem, para isso, acesse novamente a opção de "Imagens ISO", através do painel de gerenciamento da Cloud VPS.

Na tela de Imagens ISO, busque pela imagem ISO "virtio-win-0.1.215" e clique no símbolo de montagem ao lado direito, conforme a imagem abaixo:

Será apresentada uma mensagem para confirmar a ação, clique em "Confirmar" e a imagem será montada.

Com a imagem já montada, voltamos opção "Terminal", através do painel de gerenciamento da Cloud VPS.

Estando no terminal, clique em "Load Driver", conforme abaixo:

Em seguida, clique no botão "Browse"

Com a janela apresentada, expanda a unidade "CD Drive (D:) virtio-win-0.1.215" clicando na seta ao lado esquerdo, conforme abaixo:

Com a unidade "CD Drive (D:) virtio-win-0.1.215" já expandida, expanda agora a pasta "vioscsi", em seguida expanda a pasta "2k22" e por fim, selecione a pasta "amd64". Clique no botão "Ok" para confirmar.

Em seguida, basta clicar em "Next".

Feito isso, voltaremos novamente até o painel de gerenciamento da Cloud VPS, para acessar a opção "Imagens ISO", conforme abaixo.

Estando na tela de Imagens ISO, busque pela mesma imagem Windows montada anteriormente e clique para montar. (No nosso caso, Windows Server 2022 English)

Estando com a imagem montada, volte ao painel de gerenciamento da Cloud VPS e acesse o "Terminal".

Estando de volta ao terminal, selecione individualmente cada uma das partições geradas e clique em "Delete".

Será apresentada uma janela para confirmar a ação, clique no botão "OK".

Com todas as partições deletadas, restará uma única partição para que possamos criar. Para isso, estando ela selecionada automaticamente, clique em "New".

Em seguida, clique no botão "Apply"

Com a janela que se abre, confirme a ação clicando em "OK".

Após isso, clique em "Next".

Com isso, iniciará o processo automático de instalação do Windows, esse processo dura em média 25 minutos e a Cloud VPS será reiniciada em determinado momento, restando apenas aguardar.

Após aguardar o processo automático de instalação, veremos a tela abaixo, informando que nosso nome de usuário é "Administrator" e solicitará uma senha para essa conta de Administrador, digite a senha de sua preferência e em seguida, clique em "Finish".

Em seguida, veremos a tela de login bloqueada. Basta desbloquear, clique no botão acima do terminal escrito "Send Ctrl+Alt+Del", para que seja enviado o comando de desbloqueio da tela.

Feito isso, será desbloqueada a tela para que possamos digitar a senha escolhida e em seguida, tecle em enter para realizar login.

Na tela seguinte, será finalmente carregado o sistema operacional Windows pronto para uso.

Dessa forma, o sistema operacional estará acessível a partir do Terminal da Cloud VPS, sempre que desejar.
Caso deseje liberar o acesso remoto via RDP, continue seguindo o tutorial.
Estando na tela abaixo, clique em Local Server.

Estando na tela de Local Server, procure pela opção IE Enhanced Security Configuration e clique em "On", ao lado direito.

Será exibida uma janela com caixas de seleção, defina ambas em Off e clique em Ok, conforme a imagem abaixo.

Retomando a tela de Local Server, procure pela opção Remote Desktop e clique em Disabled, ao seu lado.

Na janela que se abre, selecione o círculo Allow remote connections to this computer, desmarque a caixa de seleção Allow connections only from computers running remote desktop with network level authentication (recommended) e em seguida, clique em Apply e por fim, em OK.

Feito isso, o Windows estará pronto para acesso remoto via RDP.